While taking a screenshot on your iPhone or Android is quite easy, capturing a screenshot on your Apple Watch for any new user can get a little complicated. If you are among those users, worry not, as we are here to help. Below, we have explained how you can enable and take a screenshot on Apple Watch, no matter what generation it is. Also, we have explained how you can view these Apple Watch screenshots with ease.
Step 1: Enable Screenshots on Apple Watch
You must first enable the screenshots option if you want to take screenshots on your Apple Watch. There are two methods using which you can enable this feature on your Apple Watch. We have detailed both of them below:
From Apple Watch
1. Launch the “App Menu” by pressing the digital crown.

2. Locate and tap on the “Settings” app.

3. Next, tap the “General” option in the Settings app.
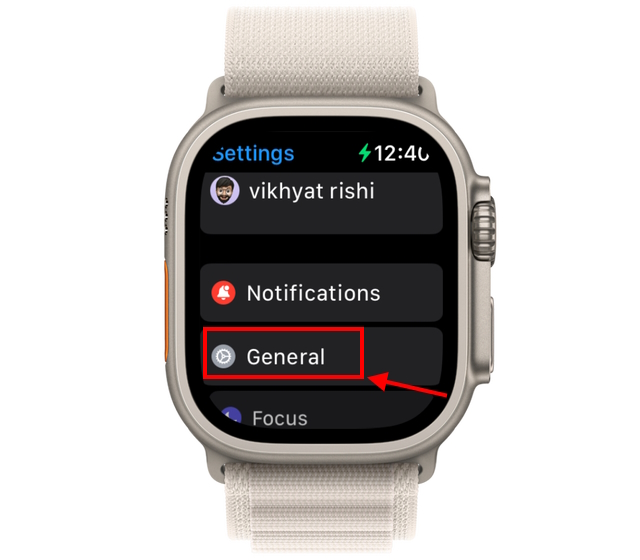
4. Now, scroll down until you find the “Screenshots” option.
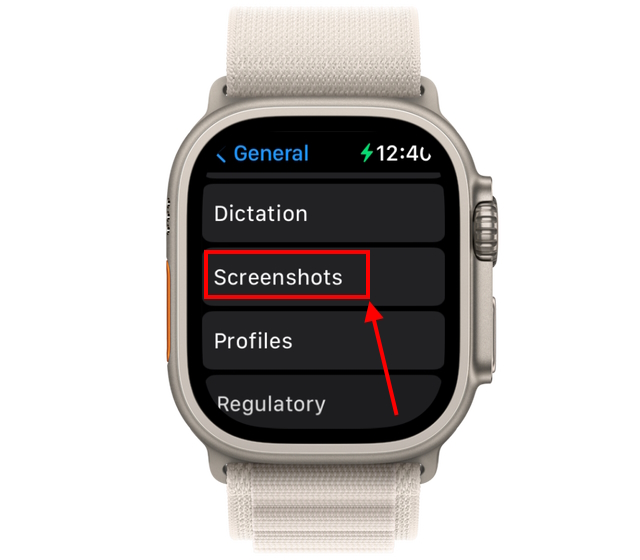
5. Here, tap the “Enable Screenshots” toggle to turn it on.
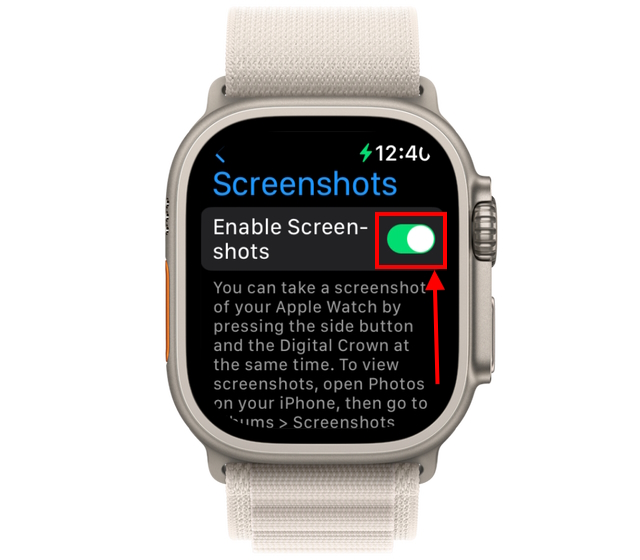
From Your iPhone
1. Launch the “Watch” app on your iPhone.
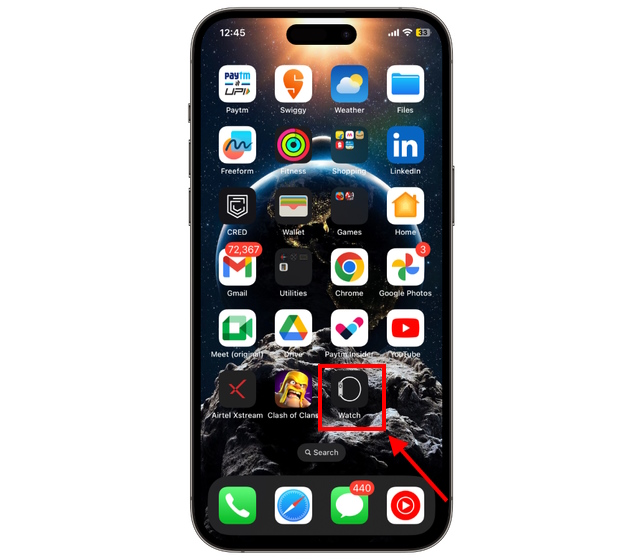
2. Open the “General” settings from the “My Watch” section.
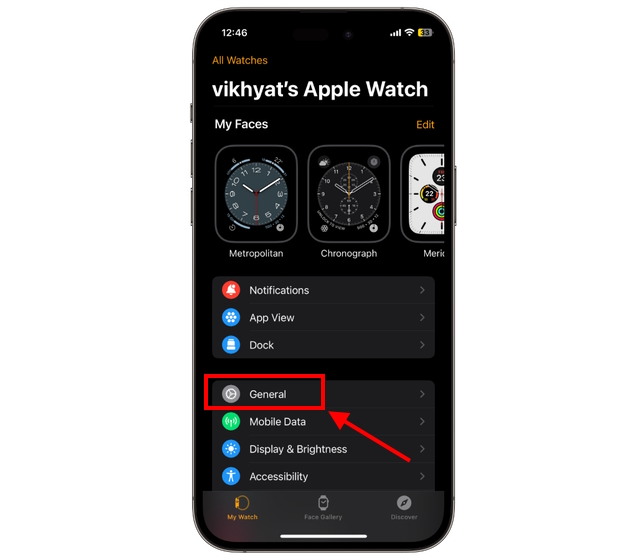
3. Next, scroll down to find the “Enable Screenshots” toggle and turn it on if you want to take screenshots on your Apple Watch.
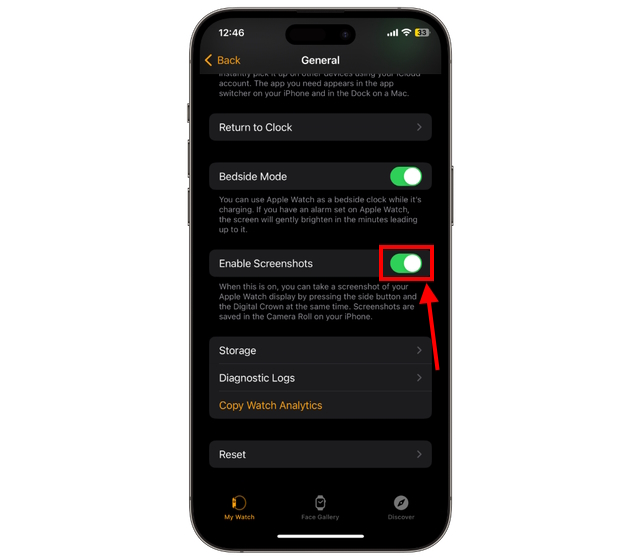
Step 2: How to Take Screenshots on Apple Watch
So, now that you have enabled the screenshots feature on your Apple Watch, taking screenshots on the smartwatch is as easy as taking one on your iPhone.
All you need to do is press the “Digital Crown” and the “Side” button together, and your Apple Watch will capture the screenshot of the current screen.

Step 3: How to View Apple Watch Screenshots on iPhone
You just captured a screenshot for the first time on your Apple Watch, so there is no doubt that you might be wondering where are all these screenshots saved and how to view them. You can easily view the screenshots you have taken on your watch in your iPhone’s photos library. Here’s how it works:
1. Open the “Photos” app on your iPhone.
2. Tap the “Albums” tab at the bottom of your screen.
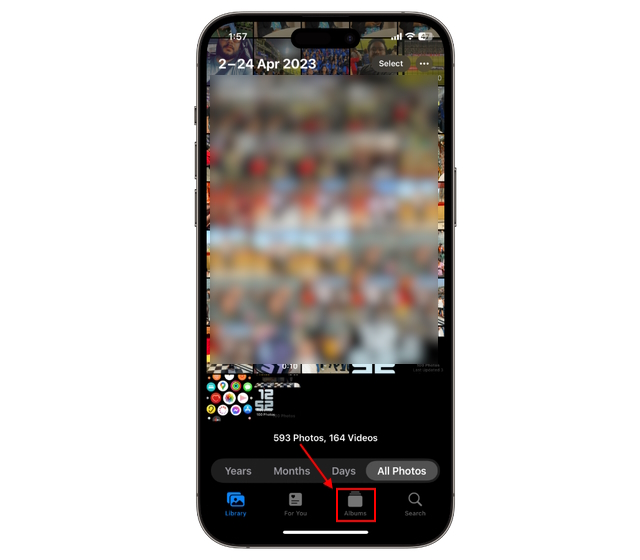
3. Scroll down and tap the “Screenshots” option under the “Media Types” section.
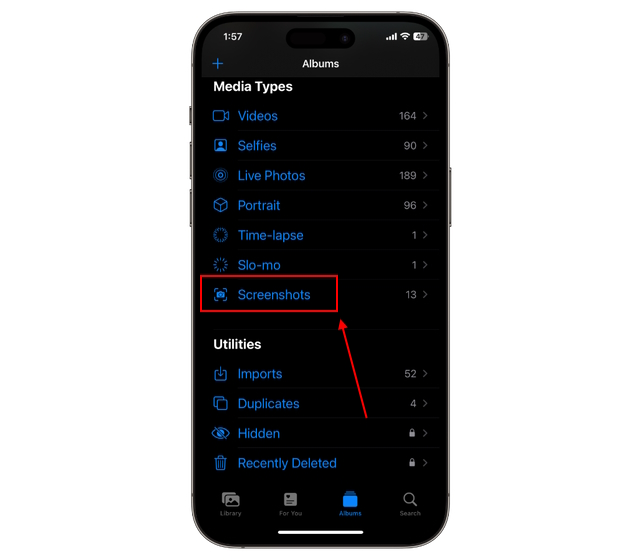
4. Here, you can view all the screenshots you have taken on your Apple Watch and iPhone.
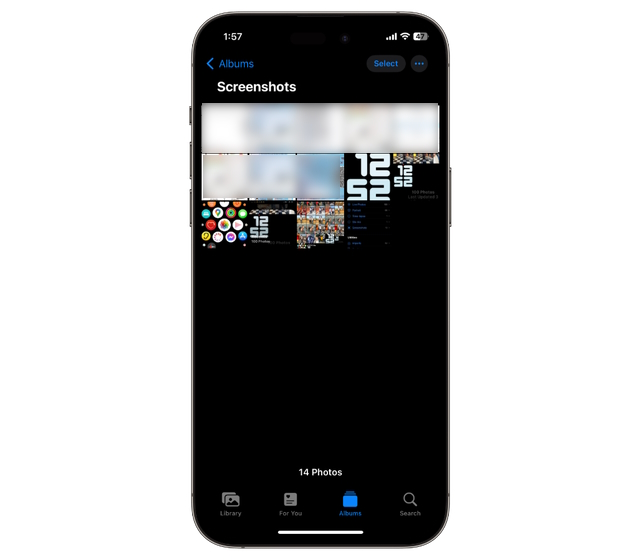
Step 4: How to View Screenshots on Your Apple Watch
While you can easily view the screenshots taken on an Apple Watch on your iPhone, a situation can arise when you don’t have your iPhone with you and need to share a screenshot with someone. In such cases, you can view and share screenshots via the photos app on your Apple Watch, provided that you have already synced your watch to your iPhone and updated both to the latest software update.
If you have, follow the steps below to learn how to view and share your Apple Watch screenshots using the Apple Watch itself.
1. First, open the “Watch” app on your iPhone.
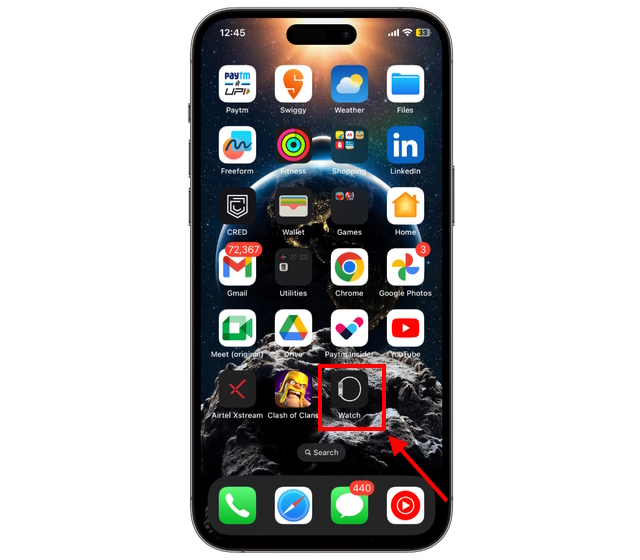
2. On the “My Watch” screen, scroll down and select the “Photos” option.
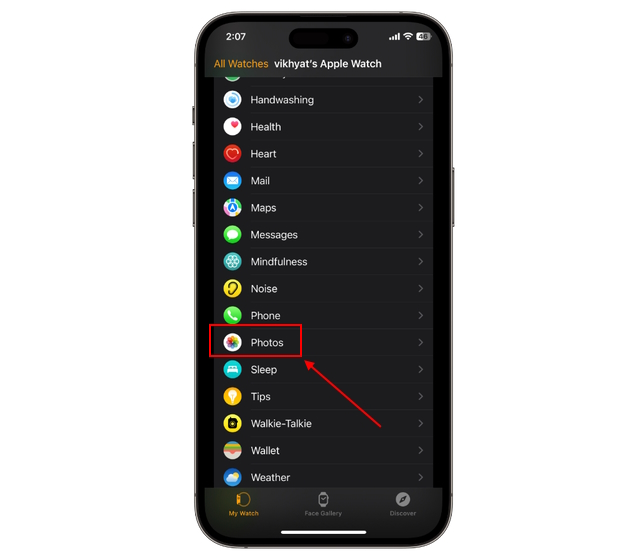
3. Here, tap the “Photo Syncing” toggle to turn it on.
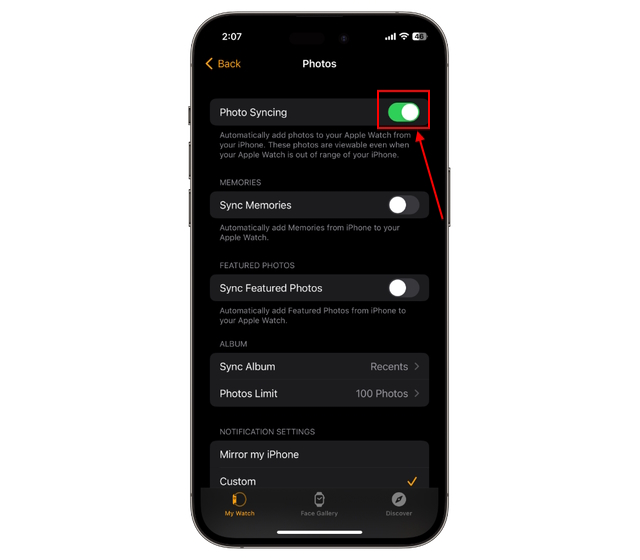
4. Now, tap the “Sync Album” option under the Album section.
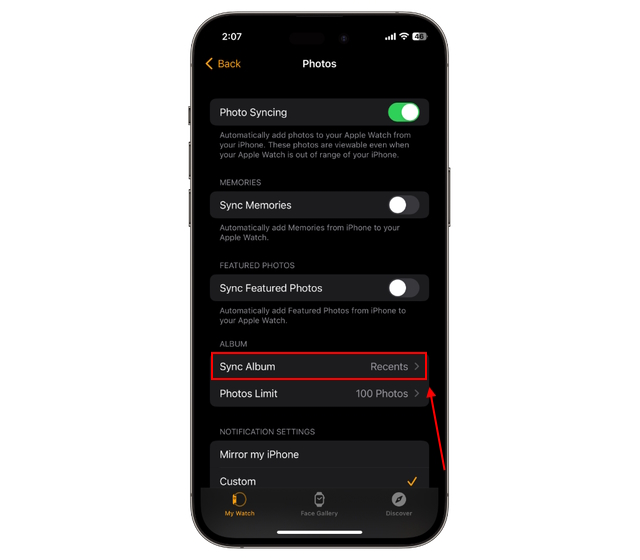
5. Here, choose the album you want to sync with your Apple watch. In our case, we chose the “Recents” album, as it will include all recent photos and screenshots.

6. Once set up, open the “Photos” app on your Apple Watch.

7. Scroll until you find the “Recent” album and tap to open it.

8. Here, you can view all the recent screenshots you took on your Apple Watch.

9. Open a screenshot and tap the “Share” button.

10. Now, choose the app through which you wish to share the screenshot and share it with others.

And that’s it. That’s how you take screenshots on Apple Watch. If you want to check out more Apple Watch content, read out guides to learn how to use ChatGPT on your Apple Watch and how to use Apple Watch low power mode.
The BenQ PD2706UA monitor is here, and it comes with all the bells and whistles that productivity users would appreciate. 4K resolution, factory-calibrated colors, a 27-inch panel, an ergonomic stand that can be adjusted easily, and more. It has many […]
Minecraft Legends is a game that piqued my interest at its original reveal last year. But, I will admit that I did not actively follow the game well until we got closer to its official release. After all, my love […]
Last year, MSI launched the Titan GT77 with the Intel Core i9-12900HX and the RTX 3080 Ti Laptop GPU, and it was the most powerful gaming laptop on the face of the planet. It was the heaviest of heavy hitters […]
Comments
Post a Comment